 Il existe plusieurs types de mise en forme conditionnelle différents, pour y accéder il faut tout d’abord sélectionner la zone à laquelle doit s’appliquer la mise en forme en finissant par la ligne ou la colonne à laquelle la fonction fait référence.
Il existe plusieurs types de mise en forme conditionnelle différents, pour y accéder il faut tout d’abord sélectionner la zone à laquelle doit s’appliquer la mise en forme en finissant par la ligne ou la colonne à laquelle la fonction fait référence.
Le formatage par valeur :
Pour ce formatage, on utilise la feuille de tenue de compte déjà faite en atelier et faire un formatage conditionnel pour que sommes inférieures à 100€ soit écrites en orange (les sommes négatives sont déjà écrites en rouge).
Sélectionner la colonne F (où il y a le solde du compte), ici peu importe le sens de sélection. Cliquer ensuite sur « Format » dans la barre de menu puis sur « Formatage conditionnel… ».
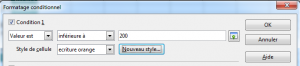 Une fenêtre s’ouvre, la condition 1 est cochée et il y a plusieurs menus déroulants. Dans le premier, on laisse « Valeur est », dans la deuxième on va choisir « Inférieure à » et dans la troisième zone, on rentre la valeur « 100 ». On ne met pas le symbole € car l’ordinateur enregistre les valeurs sous forme de nombre. On aurait également pu choisir une cellule à la place de la valeur et la zone aurait pris la valeur inscrite dans cette cellule. On peut maintenant choisir le style à appliquer aux cellules sélectionnées en cliquant sur « Nouveau style », une fenêtre de style de cellule s’ouvre, donner un nom au style, par exemple « écriture orange », puis aller dans l’onglet « Effet de caractères » et choisir la couleur de police orange. Il n’y a plus qu’à cliquer sur « OK ».On peut lire la condition qui donne « Si la valeur est inférieure à 100, alors appliquer l »écriture orange ». On peut cliquer sur « OK ».
Une fenêtre s’ouvre, la condition 1 est cochée et il y a plusieurs menus déroulants. Dans le premier, on laisse « Valeur est », dans la deuxième on va choisir « Inférieure à » et dans la troisième zone, on rentre la valeur « 100 ». On ne met pas le symbole € car l’ordinateur enregistre les valeurs sous forme de nombre. On aurait également pu choisir une cellule à la place de la valeur et la zone aurait pris la valeur inscrite dans cette cellule. On peut maintenant choisir le style à appliquer aux cellules sélectionnées en cliquant sur « Nouveau style », une fenêtre de style de cellule s’ouvre, donner un nom au style, par exemple « écriture orange », puis aller dans l’onglet « Effet de caractères » et choisir la couleur de police orange. Il n’y a plus qu’à cliquer sur « OK ».On peut lire la condition qui donne « Si la valeur est inférieure à 100, alors appliquer l »écriture orange ». On peut cliquer sur « OK ».
On peut ajouter encore deux autres conditions en cochant « Condition 2 » et « Condition 3 ».
Le formatage par formule SI :
Pour ce formatage, on va utiliser l’agenda déjà fait en atelier et appliquer des couleurs d’arrière-plan différentes pour les week-ends et pour la pause de midi.
Sur la feuille de janvier, sélectionner la zone en partant de la dernière cellule (AE23) et en remontant vers la cellule A1.
 Si la sélection est faite dans l’autre sens (de A1 vers AE23) le formatage conditionnel ne fonctionnera pas.
Si la sélection est faite dans l’autre sens (de A1 vers AE23) le formatage conditionnel ne fonctionnera pas.
Cliquer ensuite sur « Format » dans la barre de menu puis sur « Formatage conditionnel… ». Une fenêtre s’ouvre, la condition 1 est cochée et il y a plusieurs menus déroulants. Dans le premier, on va choisir « Formule est » et dans la zone suivante : tout d’abord
SI( : pour dire que la condition ne fonctionnera que si ce qui est entre les parenthèses est vrai.
B$1 : Il n’y a pas de « $ » devant B donc la formule s’appliquera par apport à la valeur de la colonne B puis C, D, E et ainsi de suite, mais il y a un « $ » devant le 1 donc la formule s’appliquera toujours par rapport à la valeur de la ligne 1.
=1) : la semaine dans Calc commence le dimanche (1= dimanche, 2=lundi, 7=samedi), et on ferme la parenthèse.
On peut maintenant choisir le style à appliquer aux cellules sélectionnées en cliquant sur « Nouveau style », une fenêtre de style de cellule s’ouvre, donner un nom au style, par exemple « fond rouge », puis aller dans l’onglet « arrière-plan » et choisir la couleur d’arrière-plan rouge. Il n’y a plus qu’à cliquer sur « OK ».On peut lire la condition qui donne « Si la valeur de la ligne 1 est égale à 1 (dimanche) alors la colonne aura un fond rouge. On peut cliquer sur « OK »
On répète les mêmes opération en ayant coché la case « Condition 2 », choisi « formule est » et rentré la formule SI(B$1=7) c’est à dire si la valeur de la ligne 1 est 7 (samedi) et appliqué un style d’arrière plan orange.
Le formatage par formule ET :
On a entré dans les cellules D32 et D33 les heures d’ouverture et de fermeture méridienne. Pour éviter que cette condition ne se chevauche avec les précédentes, on va changer de sélection en partant de AE23 et en revenant jusqu’à la cellule B1. Cliquer sur « Format » puis « Formatage conditionnel », si les formules précédentes apparaissent cocher la condition 3, sinon on entrera la formule dans la condition 1.
Dans le premier menu choisir « Formule est » et dans le deuxième, entrer la formule :
ET( : le et signifie qu’il faut que toutes les conditions entre les parenthèses soient juste pour que le formatage s’effectue.
$A1 : il y a un « $ » devant le A pour indiquer que la formule fait toujours référence au contenu de la colonne A, il n’y a pas de « $ » devant le 1 pour indiquer que la formule fait référence à la ligne 1, puis 2, 3 et ainsi de suite.
=$D$32 : vérifie si la valeur dans les cellules A1,A2,… est supérieur ou égale à la valeur de la cellule D32, notez les « $ » devant D et devant 32 pour dire que la fonction fait toujours référence au contenu de cette cellule.
; : le point-virgule sert à séparer les conditions dans les formules ET et OU. Dans notre cas, on a deux formules mais on aurai très bien pu en avoir plus.
$A1<$D$33) : vérifie si la valeur contenu dans les cellules A1, A2, A3, etc.. est strictement inférieure au contenu de la cellule D33. Ensuite, on ferme la parenthèse pour finir la formule.
On peut maintenant choisir le style à appliquer aux cellules sélectionnées en cliquant sur « Nouveau style », une fenêtre de style de cellule s’ouvre, donner un nom au style, par exemple « fond jaune », puis aller dans l’onglet « arrière-plan » et choisir la couleur d’arrière-plan jaune. Il n’y a plus qu’à cliquer sur « OK ».On peut lire la condition qui donne « Si la valeur de la colonne A est supérieure ou égale au contenu de la cellule D32 ET inférieure au contenu de la cellule D33 alors la ligne aura un fond jaune. On peut cliquer sur « OK ».
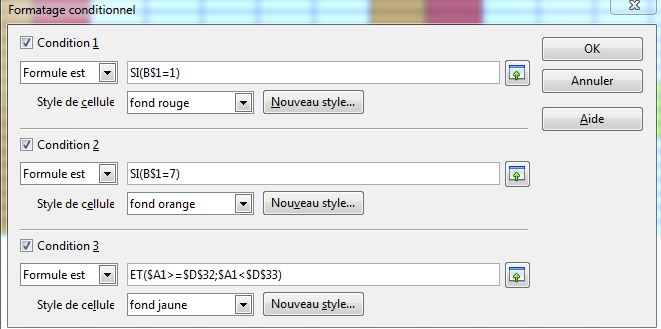
Le formatage par formule OU :
Le formatage par formule OU fonctionne exactement comme le formatage avec ET sauf que pour qu’une formule écrite avec ET soit vraie, il faut que toute les conditions à l’intérieur de la formule se vérifie. Pour qu’une formule écrite avec OU soit vraie, il suffit qu’une seule condition à l’intérieur de la formule se vérifie.
